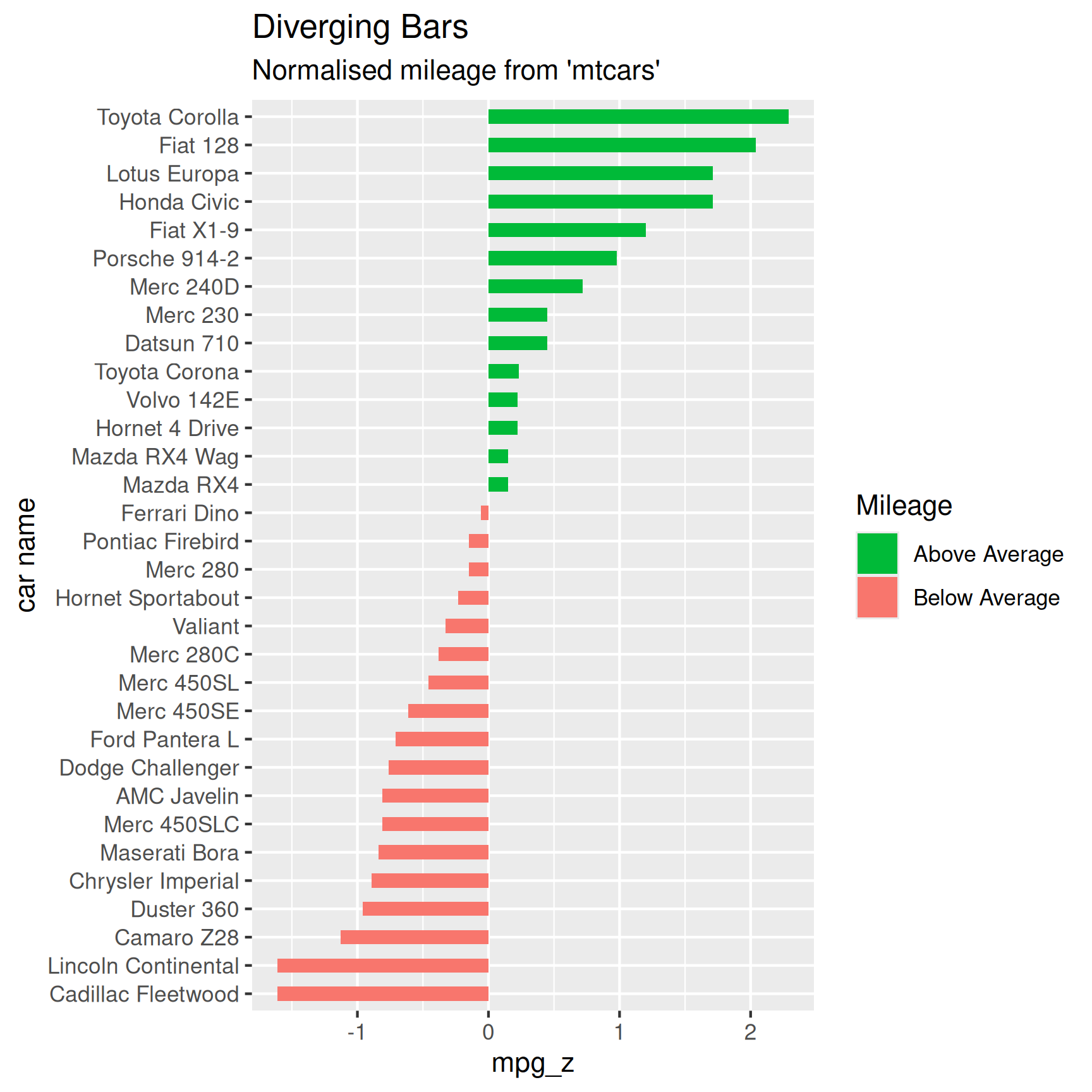
ETC5513: Reproducible and Collaborative Practices
Reproducible reporting using Quarto, git and GitHub
Lecturer: Michael Lydeamore
Department of Econometrics and Business Statistics
Open Frame
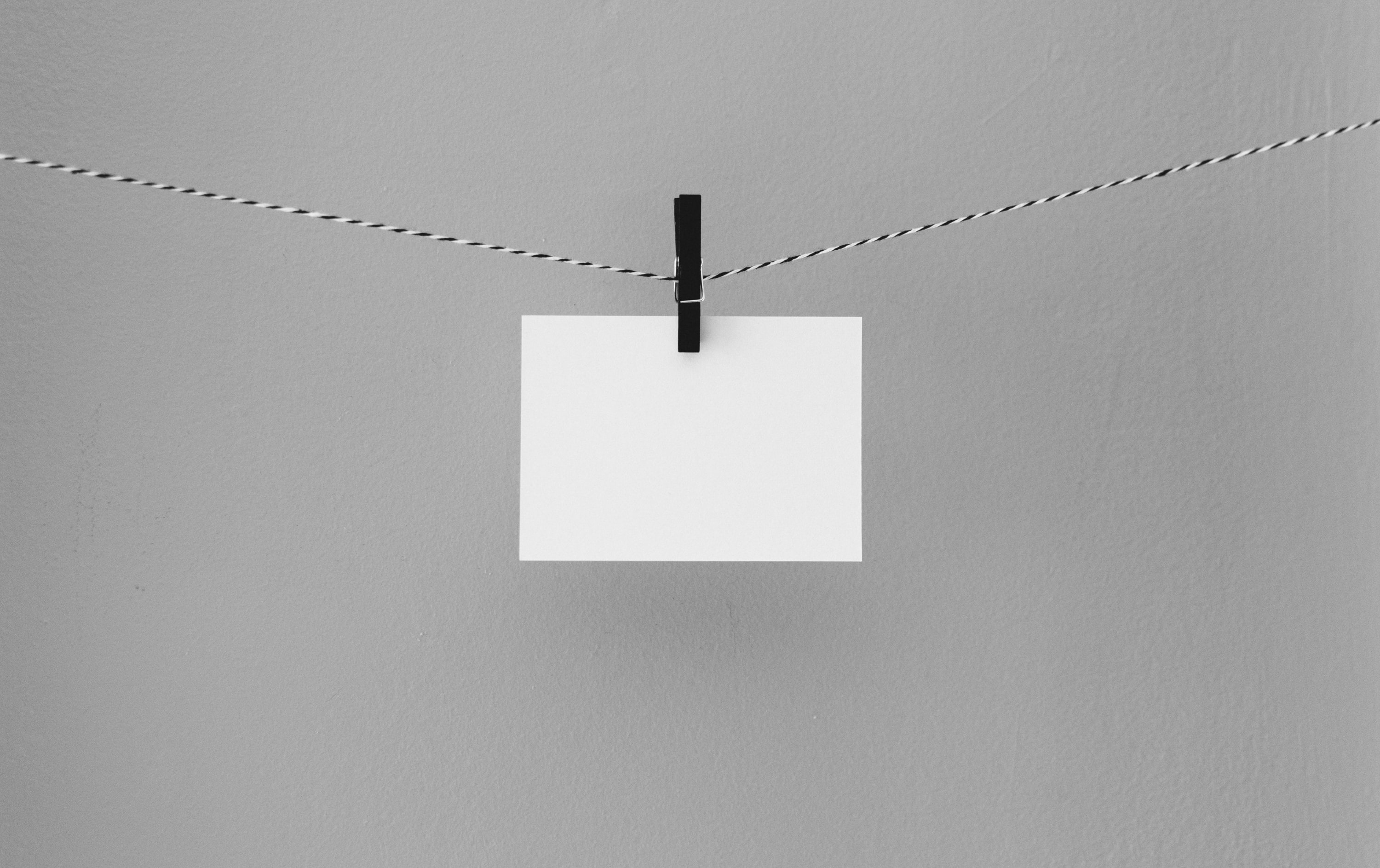
Recap
- Motivation for version control
- Git
- Introduction to command line
- Github
- Integration between Github and Rstudio
- Workflow for using version control
Today’s plan
Aim
Learning more on creating reproducible reports:
- Referencing
- Quarto books
- CSS files
More on Git:
- Create and delete branches
- Merge branches
Solving git conflicts:
Connecting the dots
So far:
- Learned to create basic reproducible reports using R
- Learned how to connect our reproducible reports to Git and GitHub (version control)
Next:
- Need to learn how to make “professional reports” not only on html but also in pdf
- How to collaborate on projects with other colleagues
- Learn how to solve issues on GitHub
Displaying figures
Options inside the R code chunks:
fig-align: Controls the alignment of figures in the report default, center, left, or rightfig-cap: Captions.fig-cap: "My amazing graph."fig-height,fig-width: Size of the figure in inchesheight,width: Size of your plot in the final file. For examplewidth = "50%"which means half of the width of the image container (if the image is directly contained by a page instead of a child element of the page, that means half of the page width).
Inserting figures
Using Markdown syntax:
{fig-align="center"}Using the knitr package:
Setting up global options for our report
Global options are those that are applied to the entire document.
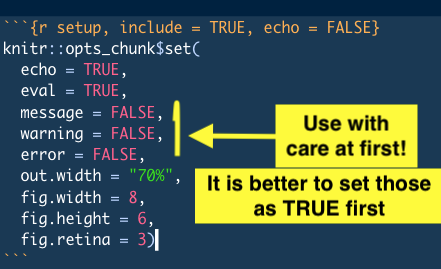
Best is to add this R code chunk at the beginning of the document before the libraries R code chunk.
They can be overwritten by the individual R code chunk options!
Quarto and referencing
Quarto automatically includes referencing information that used to be part of the bookdown package. It’s one of the many advantages of moving to Quarto over RMarkdown.
If you’ve used Bookdown before, just note that you no longer need to swap output formats for references to work.
Including referencing and keeping figures
- Inside a folder called
filename_files, figures will saved in a subfolder calledfigure-html(or appropriate document type) be named using the R code chunk names ( remember to name your R code chunks!) - Alternatively, we can add the following option into your YAML options:
This will create a new folder called Images and will place all the figures inside.
Figure referencing
To reference figures, we have to include a label and a fig-cap. For example,
```{r}
#| label: fig-scatterplot
#| fig-cap: "Normalised mileage of cars. Positive values represent above average mileage, negative values indicate negative mileage"
#| eval: false
data("mtcars") # load data
mtcars$`car name` <- rownames(mtcars) # create new column for car names
mtcars$mpg_z <- round((mtcars$mpg - mean(mtcars$mpg))/sd(mtcars$mpg), 2) # compute normalized mpg
mtcars$mpg_type <- ifelse(mtcars$mpg_z < 0, "below", "above") # above / below avg flag
mtcars <- mtcars[order(mtcars$mpg_z), ] # sort
mtcars$`car name` <- factor(mtcars$`car name`, levels = mtcars$`car name`) # convert to factor to retain sorted order in plot.
# Diverging Barcharts
ggplot(mtcars, aes(x=`car name`, y=mpg_z, label=mpg_z)) +
geom_bar(stat='identity', aes(fill=mpg_type), width=.5) +
scale_fill_manual(name="Mileage",
labels = c("Above Average", "Below Average"),
values = c("above"="#00ba38", "below"="#f8766d")) +
labs(subtitle="Normalised mileage from 'mtcars'",
title= "Diverging Bars", x="Normalised mileage", y="Car Name") +
coord_flip()
```Figure referencing
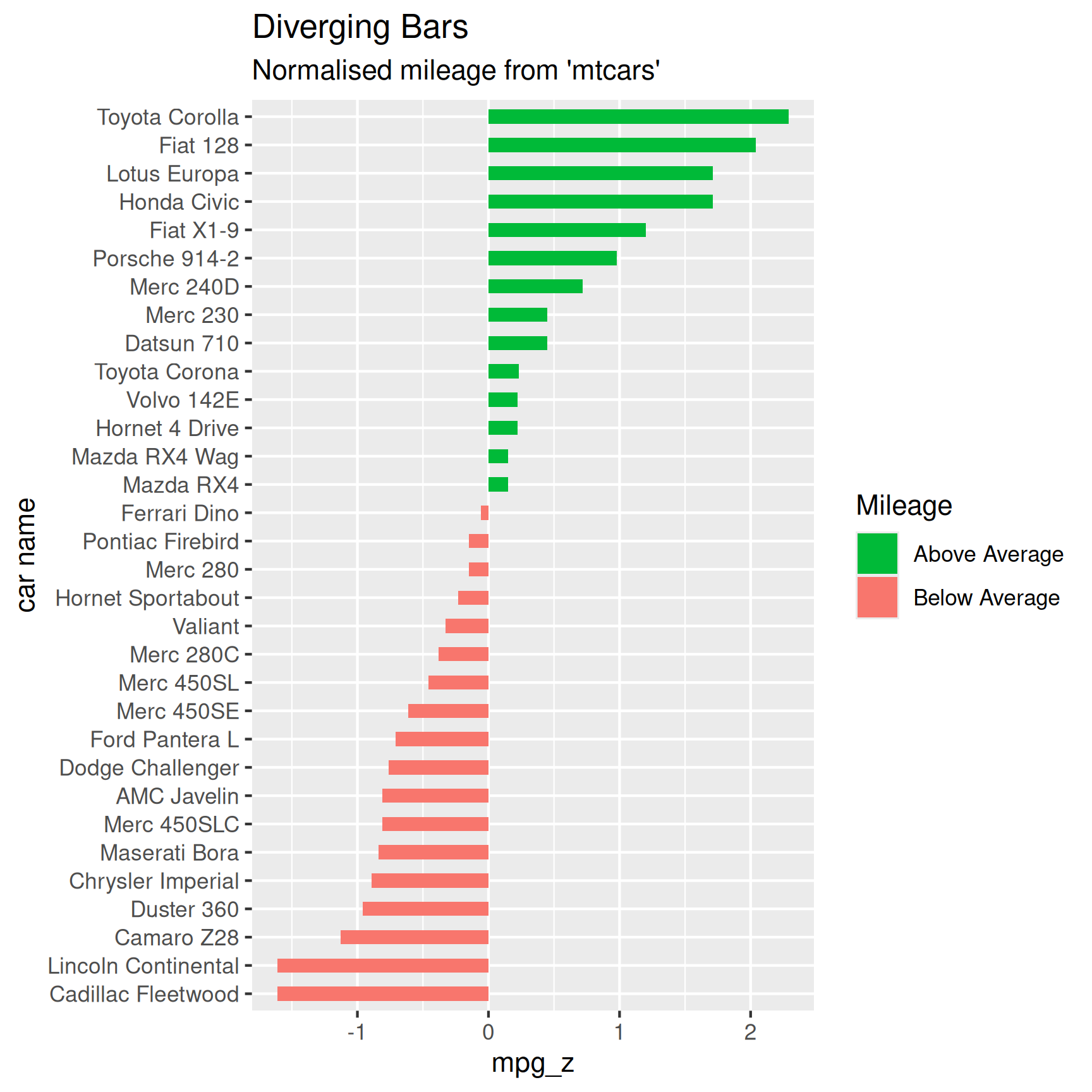
Code:
@fig-scatterplot shows the normalised miles per gallon of a variety of makes of car.Output:
Figure 1 shows the normalised miles per gallon of a variety of makes of car.
Referencing a table
Citing a table follows the same syntax:
| mpg | cyl | disp | hp | |
|---|---|---|---|---|
| Cadillac Fleetwood | 10.4 | 8 | 472 | 205 |
| Lincoln Continental | 10.4 | 8 | 460 | 215 |
| Camaro Z28 | 13.3 | 8 | 350 | 245 |
| Duster 360 | 14.3 | 8 | 360 | 245 |
| Chrysler Imperial | 14.7 | 8 | 440 | 230 |
| Maserati Bora | 15.0 | 8 | 301 | 335 |
Referencing a table
In text:
We can see the results in @tbl-summarytableOutput:
We can see the results in Table 1
Warning
In order for a table to be cross-referenceable, it’s label must start with with tbl-.
Referencing a table
- Remember to create a table we need to organize our data in a data frame or a tibble
- We can use the
kablefunction from thekableExtrapackage.
Note that we don’t have to add the caption inside kable, we can use a chunk option. But the functional form will still work.
Referencing a section
To reference a section, use @sec-label, and add the #sec- identifier to the heading. For example:
## Introduction {#sec-introduction}which we would then reference with @sec-introduction.
Note that for this to work, we need to set number-sections: true in the YAML, as sections are only referred to by numbers.
Referencing Demo
Html reports templates
- Templates can be modified by changing YAML options
- There are lots of available Quqarto templates
- YAML can be further modify by using css files. More info here.
Let’s have a look at an example.
Let’s learn more about Git
Recap
git cloneis used to target an existing repository and create a clone, or copy of the target repository.git pullis used to fetch and download content from a remote repository and immediately update the local repository to match that content.git statusdisplays the state of the working directory and the staging areagit add file_nameadds a change in the working directory to the staging areagit commit -m "Message"(m = message for commit. The git commit is used to create a snapshot of the staged changes along a timeline of a Git projects history.)git push origin branch nameis used to upload local repository content to a remote repository.
Branching
Each repository has one default branch, and can have multiple other branches. Branching is a great feature of version control!
- It allows you to duplicate your existing repository
- Use a branch to isolate development work without affecting other branches in the repository
- Modification in a branch can be merged into your project.
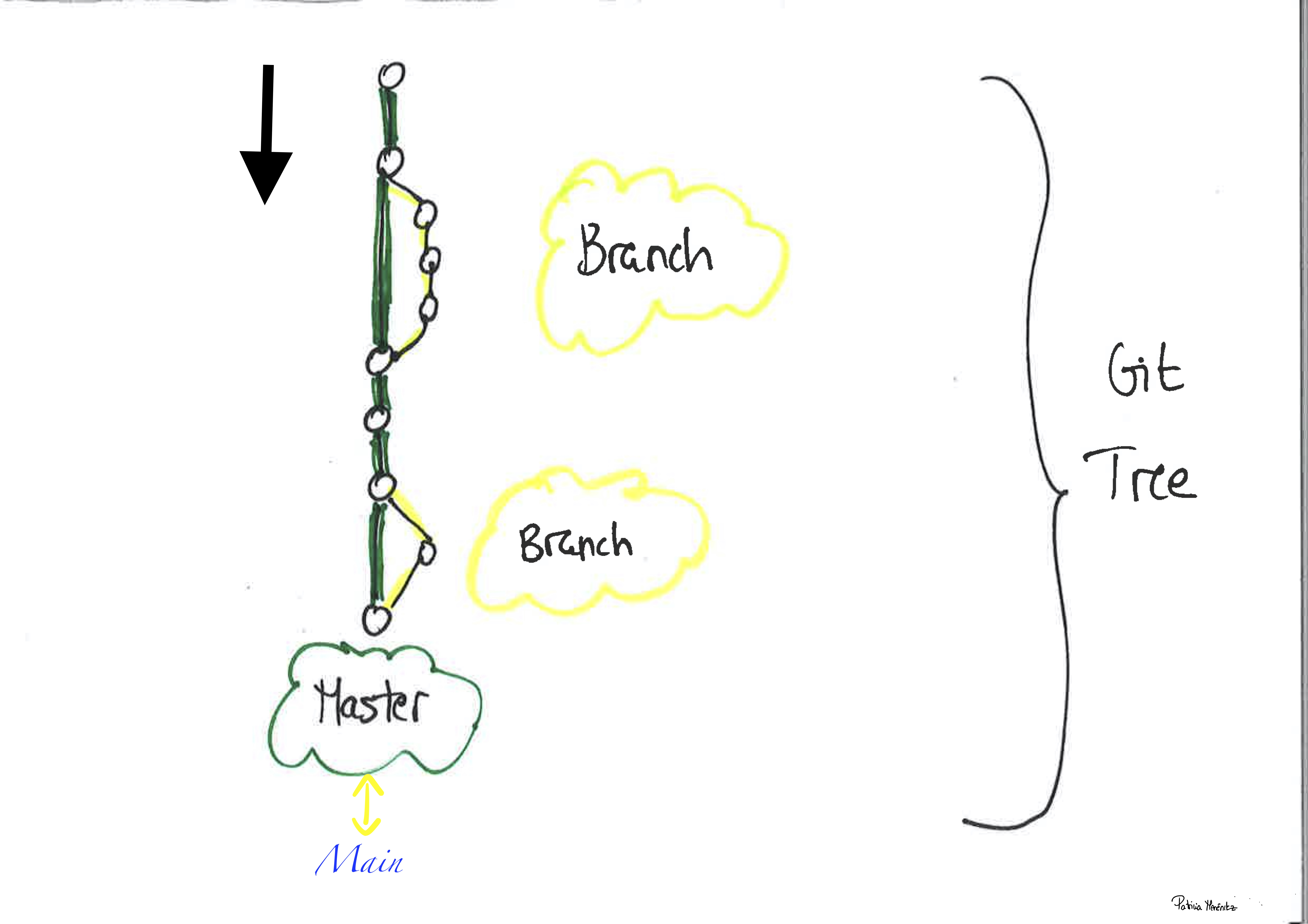
Branching is particularly important with Git as it is the mechanism that is used when you are collaborating with other researchers/data scientists.
HEAD
HEAD is a pointer that Git uses to reference the current snapshot that we are looking at.
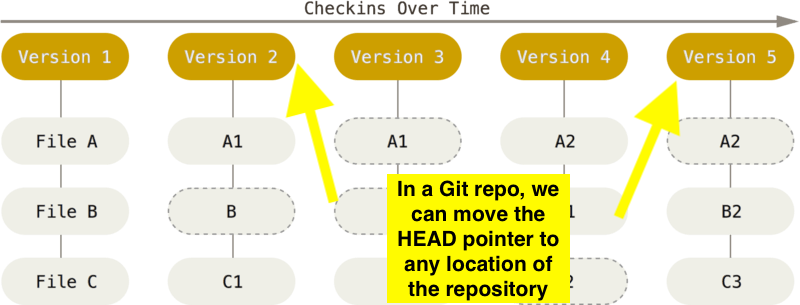
Creating branches from GitHub
You can create branches directly on GitHub. More info here
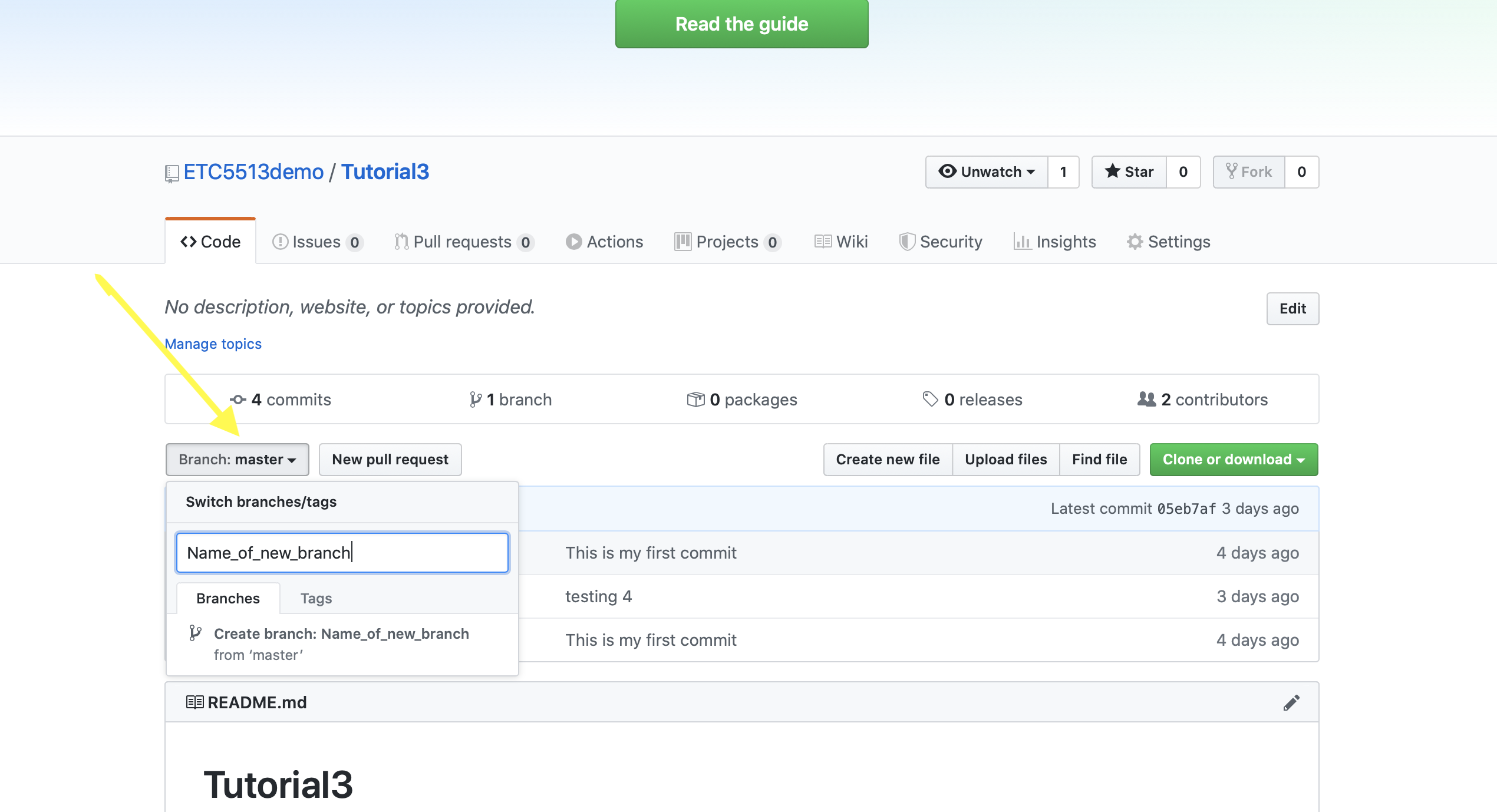
Creating branches on GitHub
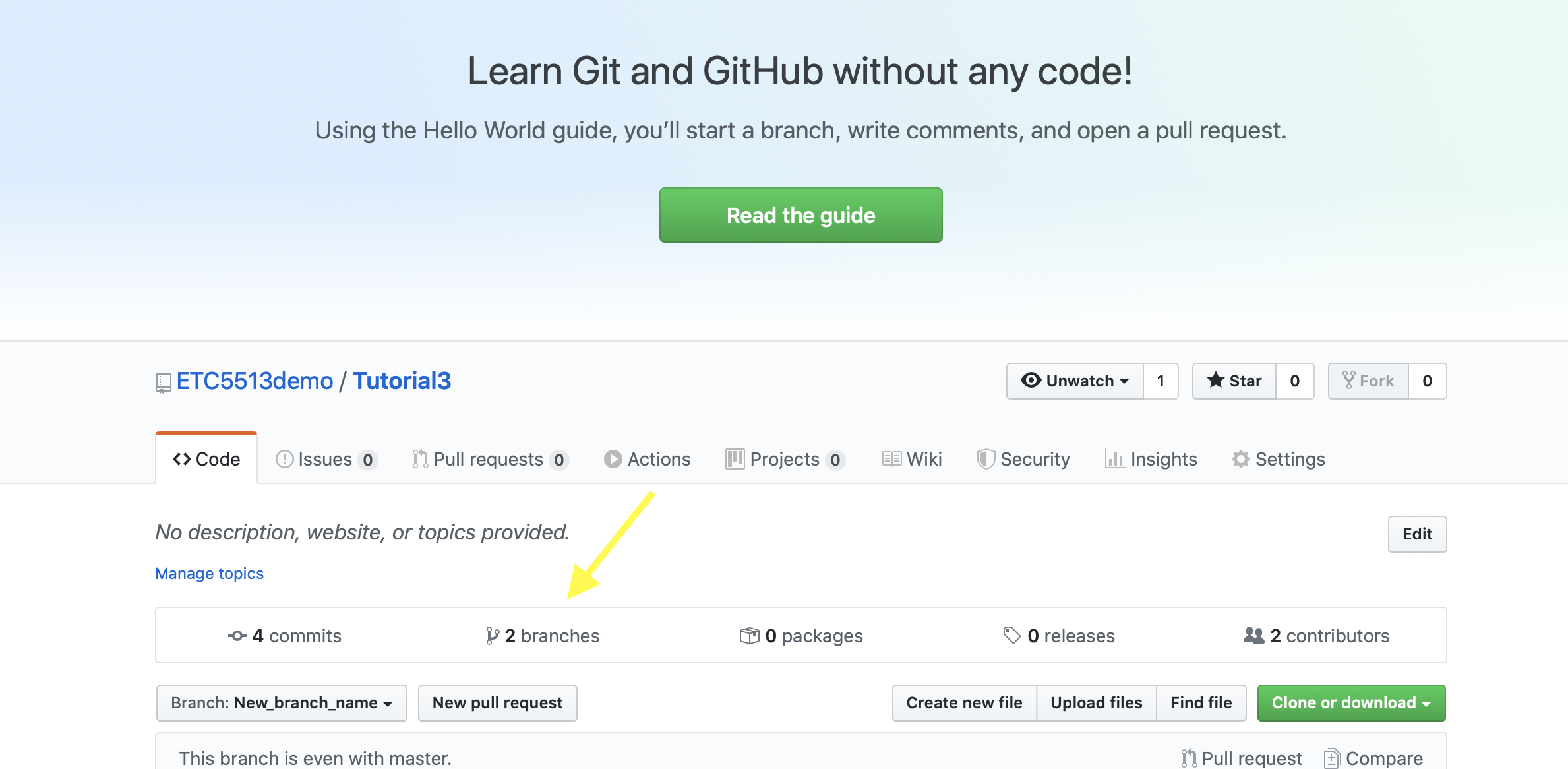
Deleting branches from GitHub
You can also delete branches directly on GitHub
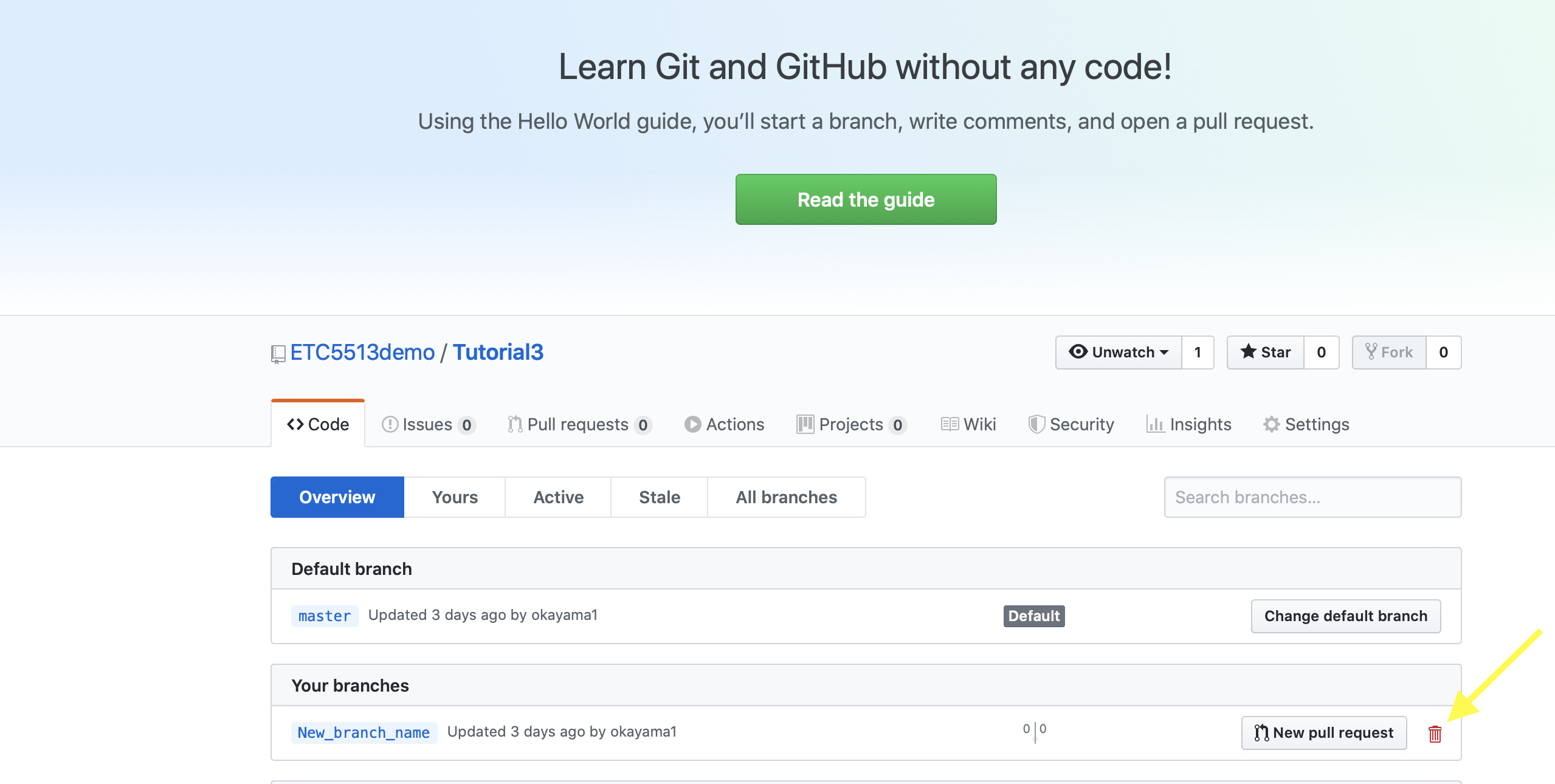
CLI
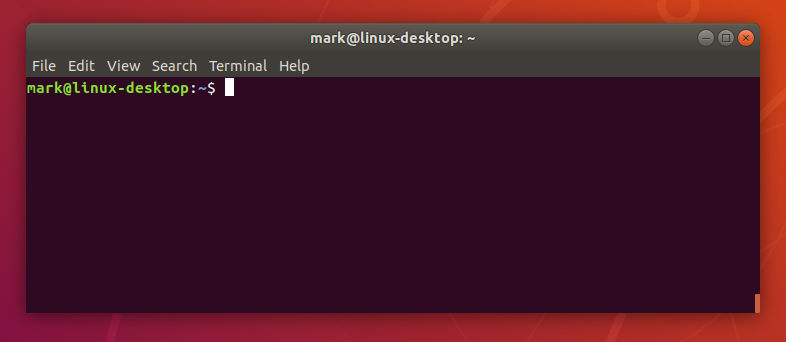
As you get more comfortable with git, you might find this a bit slow and tedious.
We will be using our command line interface/Terminal or Git Bash to create and move across branches.
Create branches using the Terminal/Shell/CLI
We use the git branch and git switch commands.
git branchshow us the branches we have in our repo and marks our current branch with*git branch newbranch_namecreates a new branch but does not move theHEADof the repo there.git switch newbranch_namemoves theHEADtonewbranch_name
Git HEAD and switch
How does Git know what branch you’re currently on?
By using the pointer: HEAD. In Git, this is a pointer to the local branch you are currently on.
Internally, the git switch command updates the HEAD to point to either the specified branch or commit.
Another way to create and switch branches
Using the switch command
git switch -c newbranch_namecreates a new branch and moves the repoHEADto this branch- You can confirm it by using
git branchto see in which branch you are currently in - Checking out a branch updates the files in the working directory to match the version stored in that branch
- It tells Git to record all new commits on that branch.
Updating those new branches in the remote repo in GitHub
- We can just update the newly created branch into GitHub with:
git push origin newbranch_name
Alternatively if we had files or changes added into that branch: - git add . (adding all the modified files into the staging area) - git commit -m "Updating new newbranch_name" - git push origin newbranch_name
Merging branches
git checkout main: First move to the branch we want to move content intogit merge newbranch_name -m "Merging branches"git push origin mainto update the remote repository
Remember, we can use git status to check the status of our repo at any time.
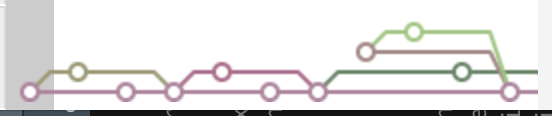
Avoiding confusion when creating branches
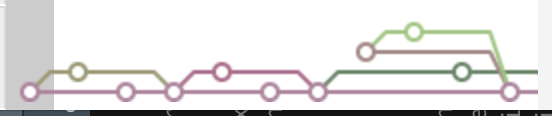
- Make sure you know where your branch is starting from
- Branches of branches are, in general, not a good idea
Check out before creating new branch
It is essential to git switch before creating a new branch.
If the branch where you are currently working was already merged with the main branch you’ll need to undo almost all the changes from the old branch that did not make it into the main branch.
Reason: all the old changes from that branch will appear as new changes in combination with the changes that are actually new.
It is fixable but a mess that you want to avoid!
Caution
Don’t create branches from a branch that is not the main branch unless you are deliberately doing it
Deleting branches using CLI
To delete a branch from your local repository:
git branch -a: list all the branchesgit checkout main: Move tomainbranchgit branch -d Name_of_branch: Delete unwanted branch
Caution
You cannot delete a branch if your HEAD is on that branch

Deleting branches using CLI
To delete a branch from your remote repository (GitHub):
git push origin --delete Name_of_branch
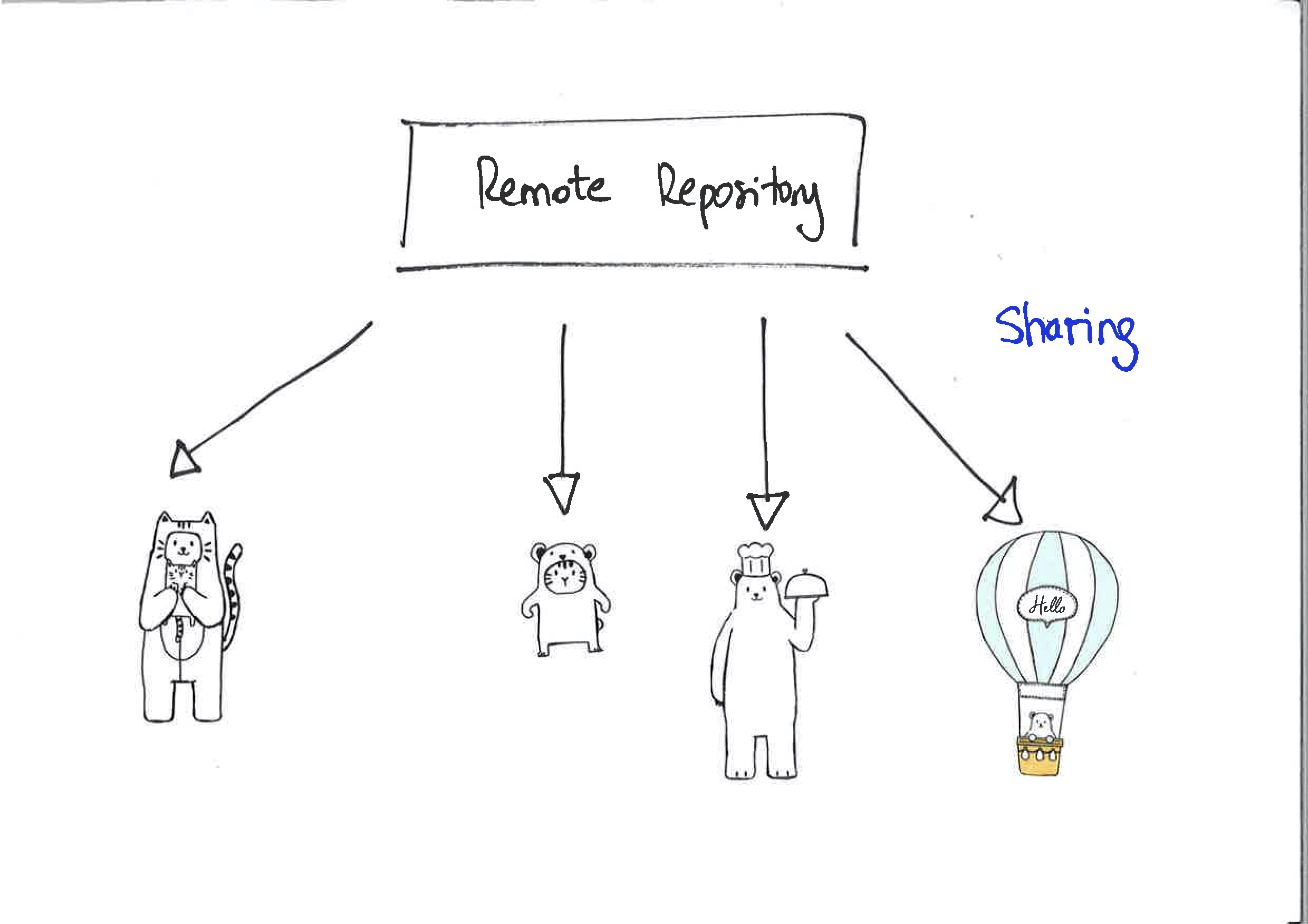
More on Branching
Imagine that you are working on your local repository and a collaborator has created a new branch in your remote repo.
You are currently working on your local repo and want to have a look at the new branch. That means that the local repo and your remote repo have diverged.
That is, both the local and remote repositories are not currently synchronized.
- To synchronize your work:
git fetch origin git fetch originlooks whereoriginis and fetches any data from it that you don’t yet have.- It also updates your local database repo (if it can), moving your origin/main pointer (
HEAD) to its new, more up-to-date position.
About remotes
Note: If the git repo contains more than one remote, such as origin and upstream, git fetch will fetch all the changes from all of the remotes.
git fetch origin will only fetch the changes from remote origin
Fetch workflow
git fetchupdates all remote branches- Good practice to check branches available for checkout
- Make a local working copy of the branch
Workflow
git remote(The git remote command lets you create, view, and delete connections to remote repositories.)git fetch origin: fetch the changes from remote origin (Fetching is what you do when you want to see what everybody else has been working on in the remote repo)git branch -ashows all the branches available in the local repository + all the branches fetched from the remote.
The branches fetched from the remote origin would be preceded by remotes/origin/
Etiquette for working on someone else branch
- To work on someone’s branch, make a local copy of it
- Work on your local branch (new branch)
- Then push that new branch to the remote repository
To do that: - First make sure you are working in that branch in your local repo: git branch -a - Add changes into the staging area, commit and push changes to the corresponding branch into the remote repository: git add files, git commit -m "Message", git push origin name-of-the-branch
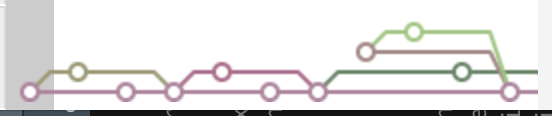
How to go back to your previous branch?
git checkout branchname
Imagine that you have two branches:
- main
- Alternative_analysis
To check in which branch you are currently
git branchorgit branch -a, you will see an*to let you in which branch theHEADof your repository currently is.
To go back to main branch (assuming that you were in there): git checkout main
Merging diverging branches
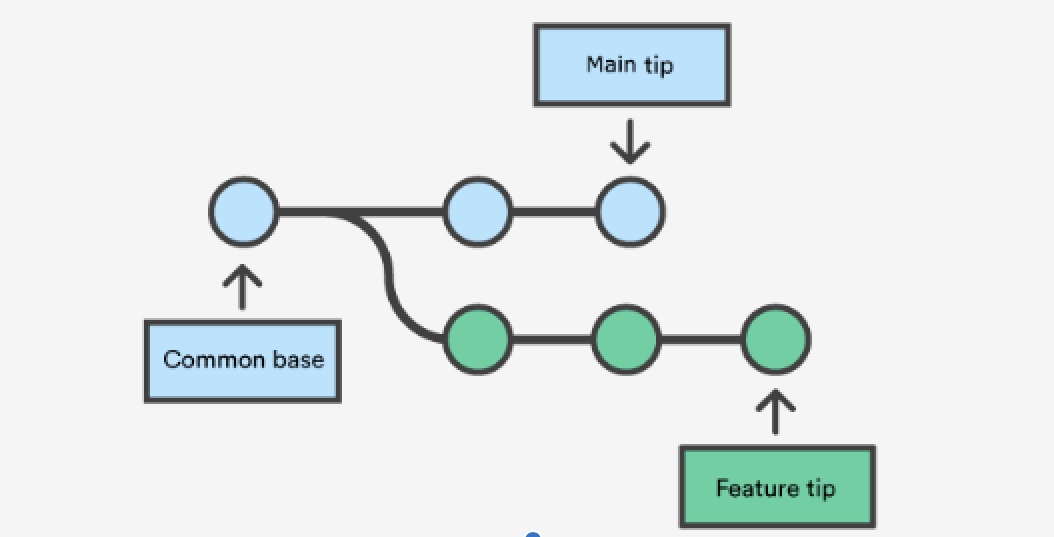
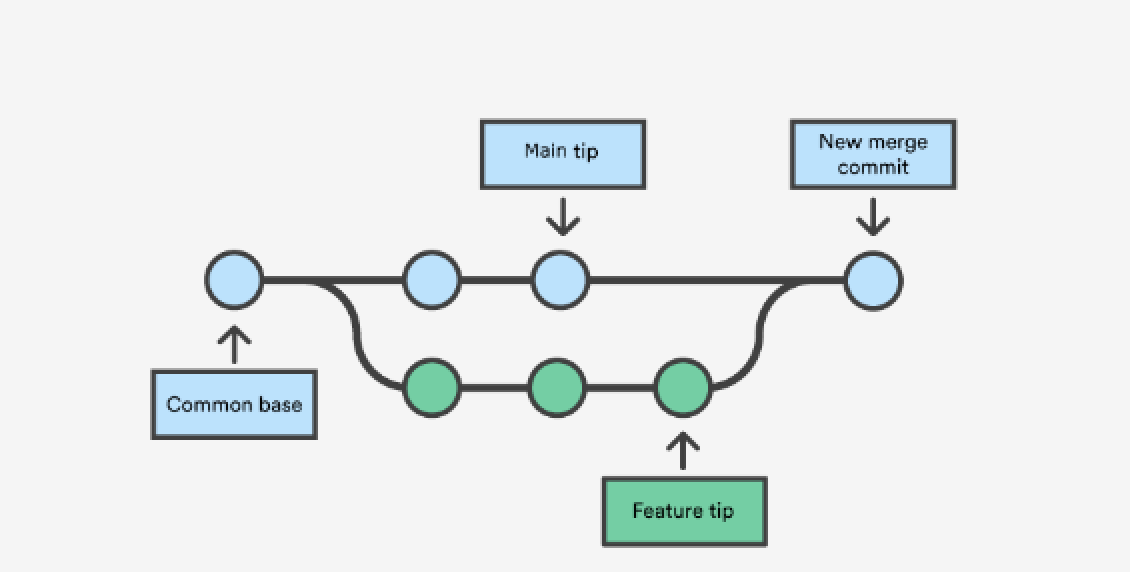
Resource here.
Merging branches sucessfully
Suppose we have two branches: main and new_development and our goal is to bring changes from the branch new_development into our main branch:
- For merging, go to
mainbranch:git checkout main git merge new_developmentgit push origin main- This will incorporate the changes made in the branch new_development into the main branch.
If those steps are successful your new_development branch will be fully integrated within the main branch.
Merging branches with conflicts
However, it is possible that Git will not be able to automatically resolve some conflicts,
# Auto-merging index.html
# CONFLICT (content): Merge conflict in index.html
# Automatic merge failed; fix conflicts and then commit the result.Important
Do not panic.
No-one likes merge conflicts but they happen, and are fixable.
You will need to resolve the conflicts
You will have to resolve them manually.
This normally happens when two branches have the same file but with two different versions of the file. In that case Git is not able to figure out which version to use and is asking you to resolve the conflict.
Resolving merging conflicts
First, figure out which files are affected by the conflict:
git status
git status
# On branch main
# You have unmerged paths.
# (fix conflicts and run "git commit")
#
# Unmerged paths:
# (use "git add <file>..." to mark resolution)
#
# both modified: example.Rmd
#
# no changes added to commit (use "git add" and/or "git commit -a")Resolving the conflict
- Open the file with a text editor
- Go to the lines which are marked with
<<<<<<, ====== , and >>>>>>
Edit the file
git add filenamegit commit -m "Message"git push origin main
Resolving conflicts
When you open the conflict file in a text editor such as Rstudio, you will see the conflicted part marked like this:
/* code unaffected by conflict */
<<<<<<< HEAD
/* code from main that caused conflict */
=======
/* code from feature that caused conflict */
>>>>>>When Git encounters a conflict, it adds <<<< ; >>>> and ======= to highlight the parts that caused the conflict and need to be resolved.
Resolving conflicts in practice
- Open the file in a text editor (for example Rstudio)
- Decide which part of the code you need to keep in the final
mainbranch - Remove the irrelevant code and the conflict indicators
- Run
git addto stage the file/s andgit committo commit the changes: this will generate the merge commit.
Resolving the conflict
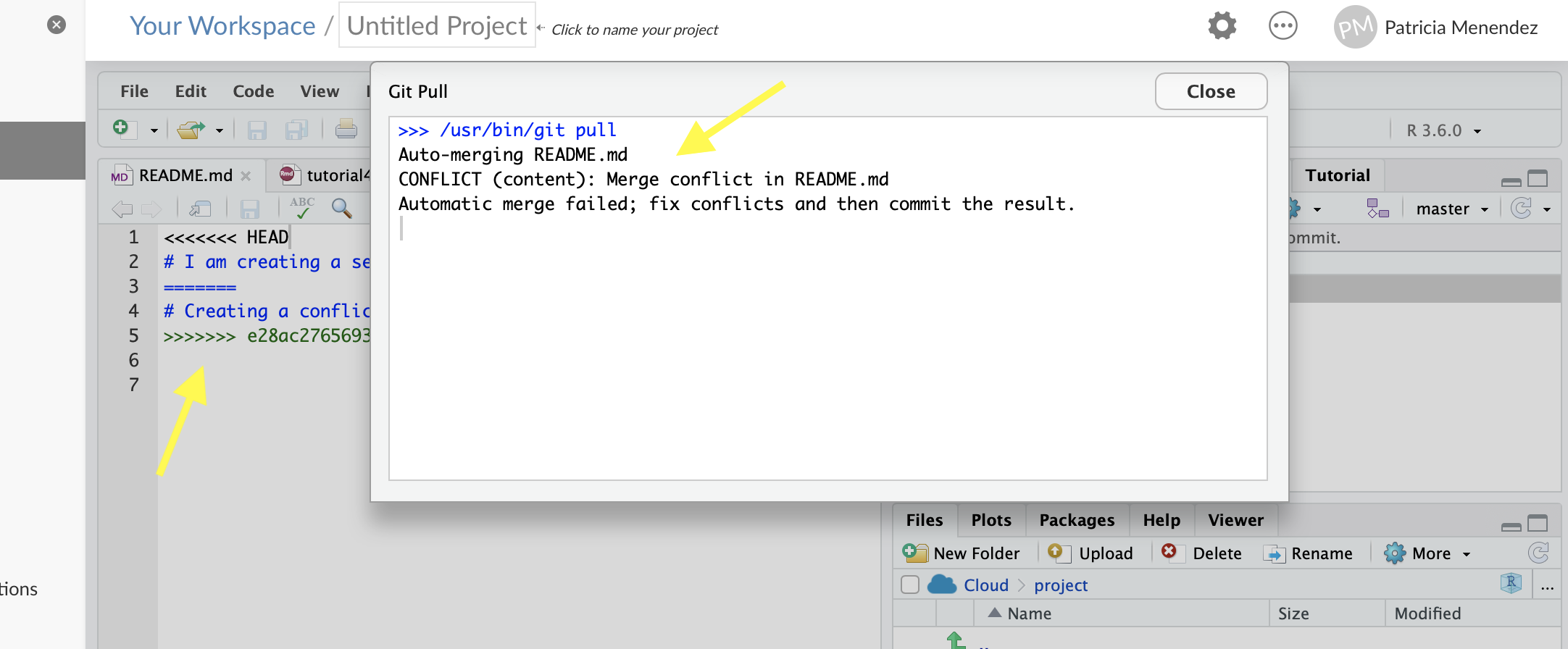
Merging branches
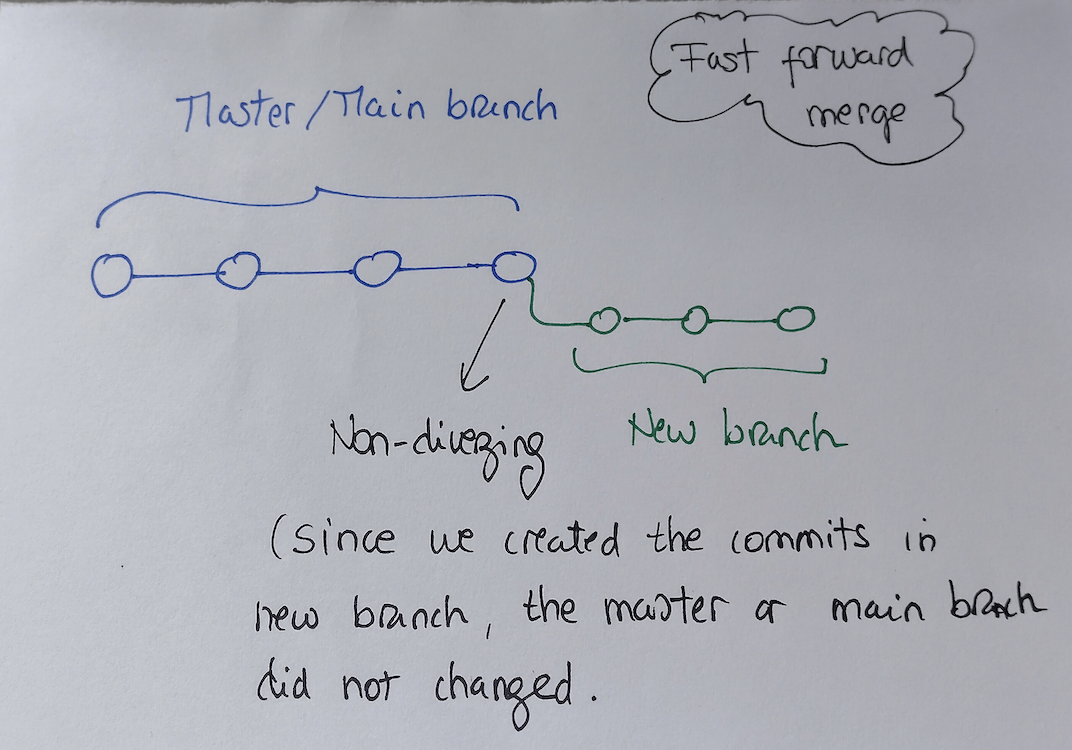
Creating branches from Rstudio
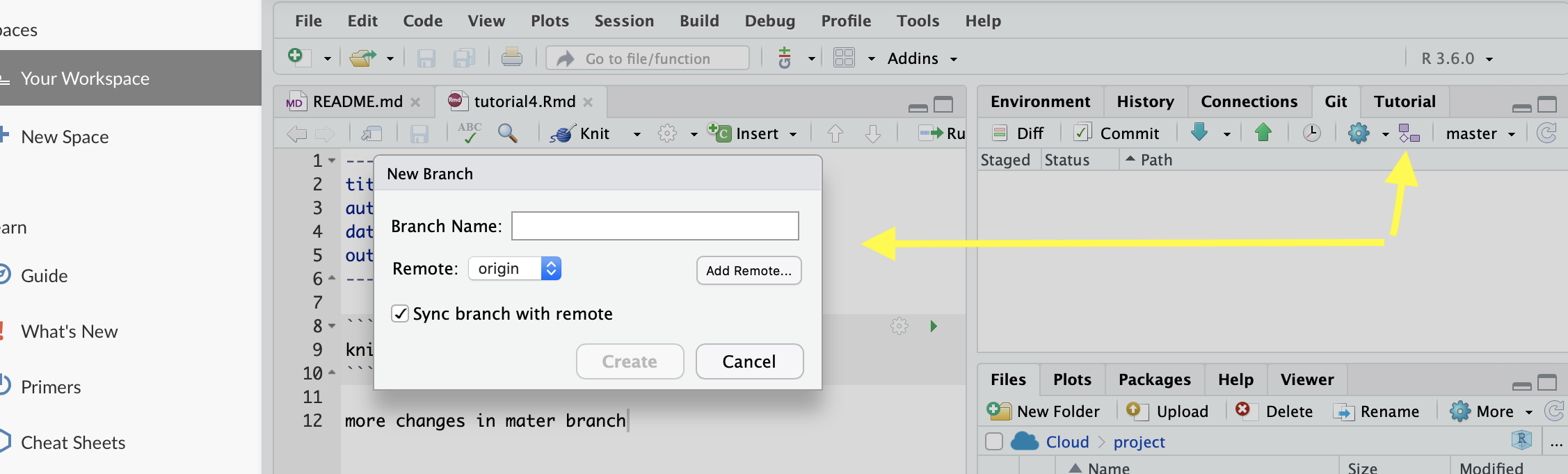
Important
When we create a branch using Rstudio the branch is created both in the local and in the remote repository (at the same time.)
Keep refreshing Rstudio (Cloud)
Otherwise some of your branches and changes might not be updated.
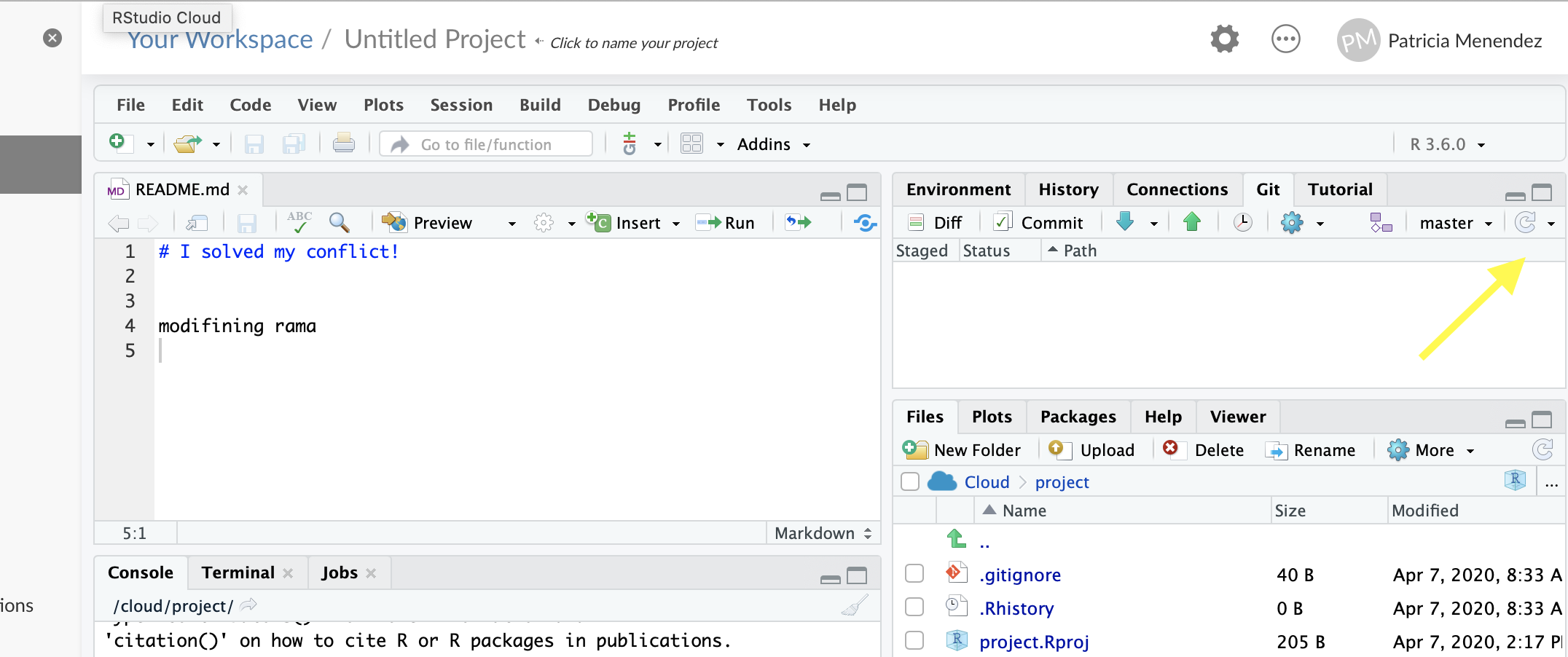
Diff window in Rstudio
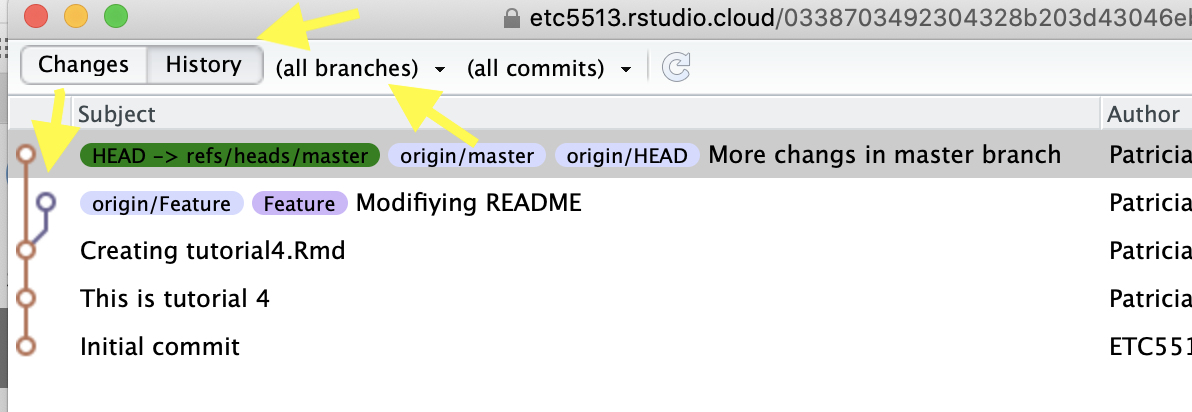
Rstudio Demo

Coming up…
After your tutorial this week:
In the next weeks, we will be using VSCode
- To help us resolve conflicts
- To have a nicer way for visualizing Git trees + much more!
Don’t forget about Assignment 1!
- For this first assignment your repository can be private. However, when you submit your assignment make sure you make it public.
- Think that you will be able to show case this assignment on your GitHub account so that you can start building your projects portfolio.
- Please come to any of the consultation hours if you have any questions.
Week 4 Lesson
Summary
- Learned more on creating reproducible reports:
- Referencing
- Talk about css files
- More on Git:
- Branches
- Solving Git merging conflicts
- Install VSCode as a GUI to work with Git/GitHub and as a text editor for commits.

ETC5513 Week 4